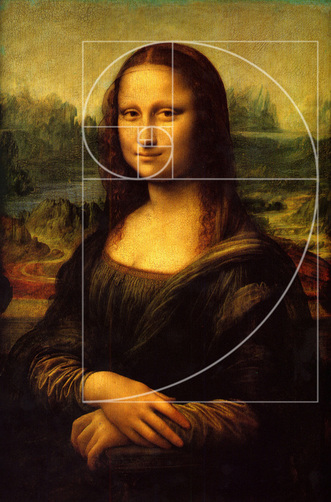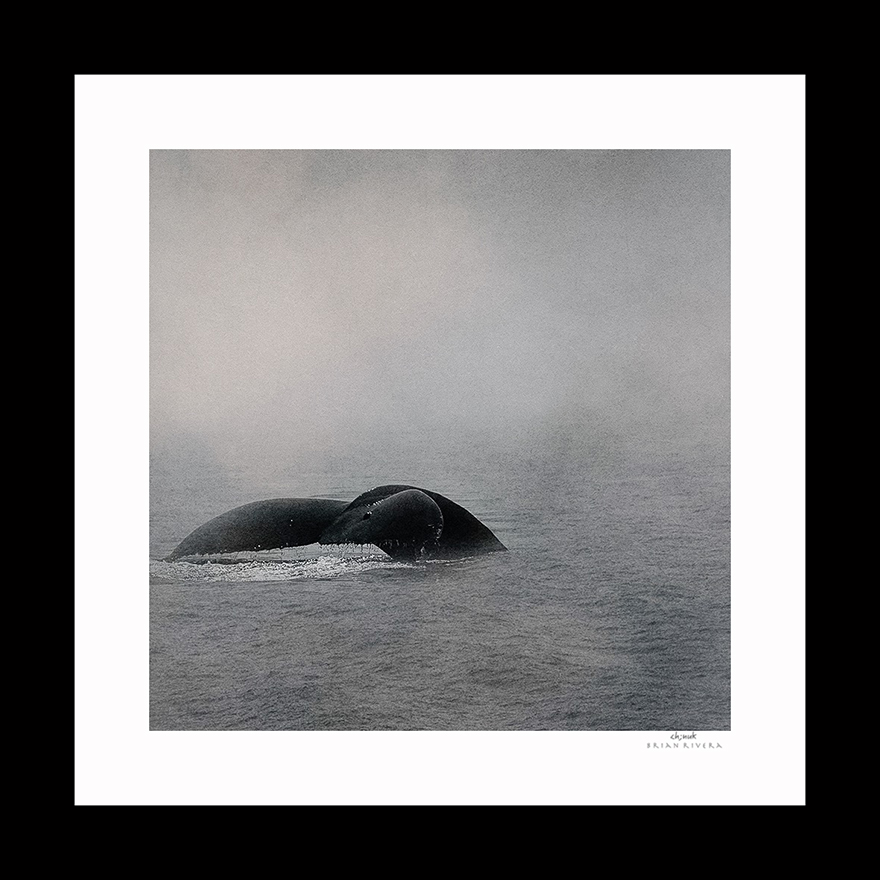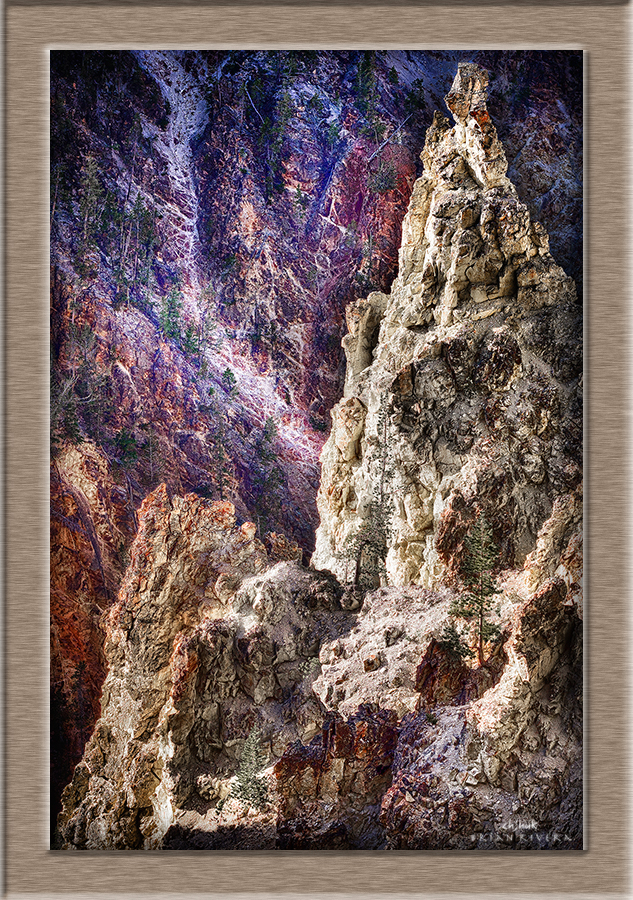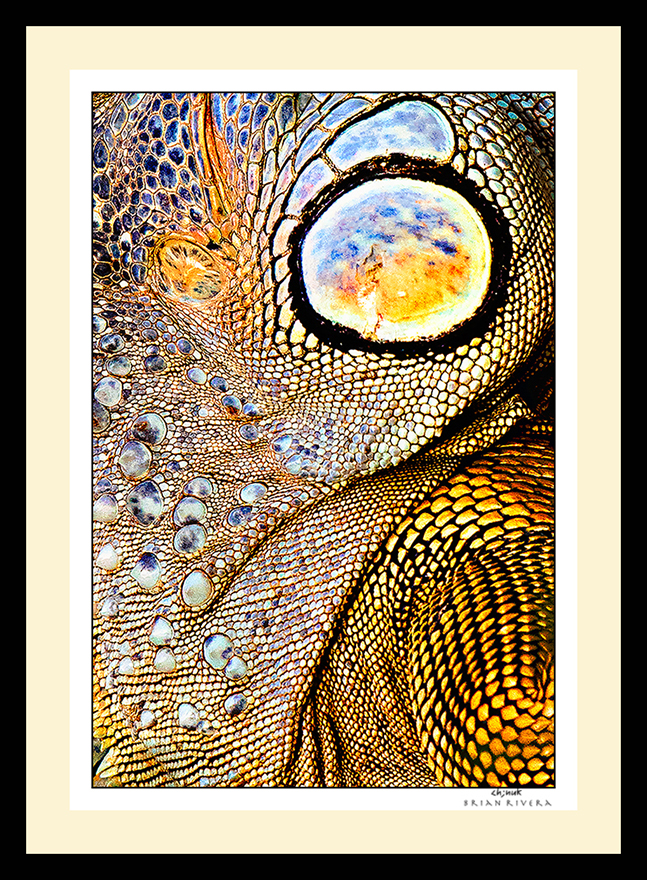September 1, 2017
Adding motion to your time-lapse sequence usually involves shooting on expensive rail systems that move the camera very slowly. These systems usually involve a motorized mount or tripod adapters to move the camera as the sequence of images is captured over time. The end result is a time-lapse movie that not only shows the time sequence of your subject but also shows panning or zoom movement of the scene, thereby adding a higher level of cinematography to your work.
What a lot of people haven't realized, however, is that there is a cool way to add this type of motion to your time-lapse motion pictures in post production using Adobe Photoshop. This is how you do it.
First, it is important to make sure that all the raw images in your time-lapse sequence have been developed per your specifications either in Adobe's Camera Raw or Lightroom and saved out in a numerical sequence as JPEG's in a specified file folder at a size of around 2400 pixels on the long side (more on this below). You can then enter the Photoshop motion workspace and open the file by navigating to the folder containing the images of your time-lapse sequence. Make sure to click on the little box indicating that your are importing an Image Sequence. Next, click Open, and select your frames per second (fps); 24 fps usually works best. The images will then be automatically converted into a movie layer which resembles the standard layers you are used to when working Photoshops's Photography Workspace. This is where the fun part and magic begins.
The initial step in adding motion to your time-lapse is to create a canvas-size that will give the movie the space it needs to move. Do this by selecting Image, then Canvas Size from the top menus in Photoshop. Select pixels as your unit of measurement and 1920 pixels wide by 1080 high for your size. This will give you the HD 16:9 ratio for wide-screen viewing. Now that the canvas size is smaller, your movie can freely move inside of it, and you can even use the move tool to check this out. Remember that you can always fine tune sizes to your vision in order to achieve the creative result you are aiming for; additionally, you can also make the required adjustments to your sizes if you are creating unique vertical time-lapses which are now gaining more demand. You are now almost done.
The next step is to convert your sequence layer into a Smart Object by simply right clicking on the layer and selecting Smart Object. This will change the little film strip icon on the layer thumbnail to the smart object icon and will also change the timeline color from blue to purple. Additionally, the fly-out arrow on the right side of the film strip will now allow you to click on it in order to obtain the various motion options. You can select among pan, zoom, and rotate, or a combination of these three. You are also able to select the angle; I usually select 180 degrees to pan from left to right, but this varies according each project. And, that's it! You can now preview your creation by clicking on the play button. Depending on the amount of RAM on your system, the sequence may move slowly at first. Any choppiness here, of course, will take care of itself after you render your video. If your are not familiar on how to render your video, the process is very simple; simply click on the little curved arrow icon on the left bottom area of your screen or click File>Export>Render Video and select the format and size for the video.
The above process certainly won't replace all of the effects that expensive time-lapse motion gear can provide, but it certainly can add cool effects to your sequence. Give it a try, and let me know. More importantly, I hope you have fun in the process. Time-lapses are a great way to bring nature to life!